動画編集なんかをしていると容量をめっちゃたくさん使います。
動画やテキストファイルなどのデータはハードディスク(以下HDD)に保存されるのですが、このHDDはなかなかの曲者です。
パソコン故障の6割はHDDが原因と言われています。(近所のパソコン修理屋さんで聞きました)
また、処理速度などのパフォーマンスにも大きく影響するようで、古くなるとパソコンがめちゃくちゃ遅くなります。
容量不足と、パフォーマンスの改善を兼ねてHDDの交換をしてみることにしました。
初めてやるので不安いっぱいですが、調べながらやってみようと思います。
HDDの交換はパソコンのパーツの中でも比較的簡単らしいのできっと初心者でも出来るはず!
Contents
パソコンのスペック紹介
今使っているパソコンのスペックです。
| パソコンの種類 | デスクトップパソコン |
|---|---|
| OS | Windws7 Home 64ビット |
| HDD | 60GB(うんこ過ぎるw) |
| CPU | i3 |
| メモリ | 8GB |
だちこ用パソコンは先日買ったものですが、むねひろ用パソコンはもらいもんですw
HDDも前の持ち主が大事なデータがあるからとメインのHDDを外したのでこんなしょぼい状況です。
動画編集は問題なく出来るレベルなのですが、容量が少ない・・・
これがどんなマシンになるのか楽しみです!HDD増設するだけですが。
ハードディクス(HDD)の選び方
HDDを選ぶ注意点は接続規格とサイズ(インチ)の2点です。目的によってもっと色々あるのかもしれませんが、僕には分からないです。
接続規格を確認する
接続規格は最近のパソコンはSATAという規格が主流のようです。2008年までくらいのパソコンだとIDEというものもあるようです。
今回のパソコンはもらいものなのでどの規格か確認する必要があります。きわどいタイミングです。
もし間違って買っても変換ケーブルとかあるんでしょうが、間違えたくないので確認してみようと思います。
SATAかIDEかの確認方法は簡単です。
CrystalDiskInfoという無料のソフトウェアを使えば簡単に確認できます。
こちらからダウントードできました。
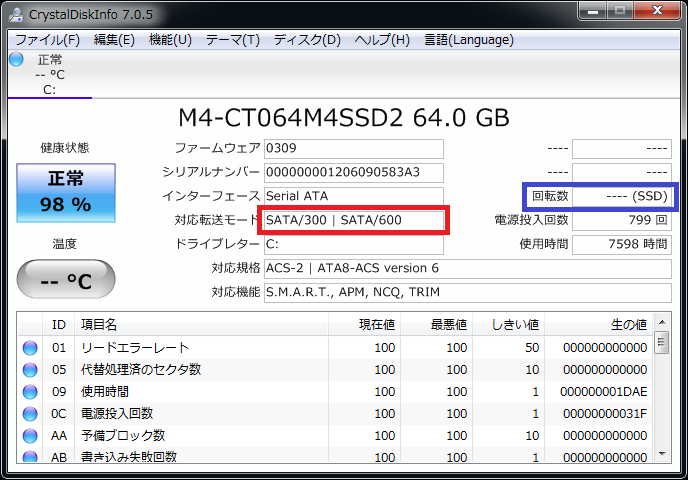
SATA/300とSATA600と二つ書いてありますね。これはなんでしょう??でもどうやらSATAのようです。
他の情報は色々記載されていますが、よく分かりません!笑
それと思わぬ情報が!このパソコンのHDD、60GBってめっちゃ小さくね?って思ってたんですがSSDのようですね!!ひゃっほい!!!
HDDコピーして交換してしまおうかと思ってましたが、OSはSSDで動かして編集済みの動画は増設したHDDに保存するようにしようと思います。
インチを確認する
次にサイズの確認です。通常デスクトップパソコンでしたら3.5インチです。
ノートパソコンの場合は2.5インチだそうです。
1.8インチというのもあるみたいですが、用途は分かりません!
デスクトップだからといって本当に全部3.5インチなの?と思うので確認方法を調べました。
インチを確認する方法1
現在パソコンに内臓されているHDDの実物を見てみる。
インチ数というのは大きさです。実物の大きさを確認すれば分かります。
3.5インチは2×10×15cmぐらい
2.5インチは1×7×10cmぐらい
と、大きさがパッと見で判別できるくらい違います。
インチを確認する方法2
先ほどSATAかIDEかの確認をしたときのツールに型番が記載されています。
この型番をぐぐって確認する方法です。
価格.comやamazonなんかを調べればすぐに出てきます。
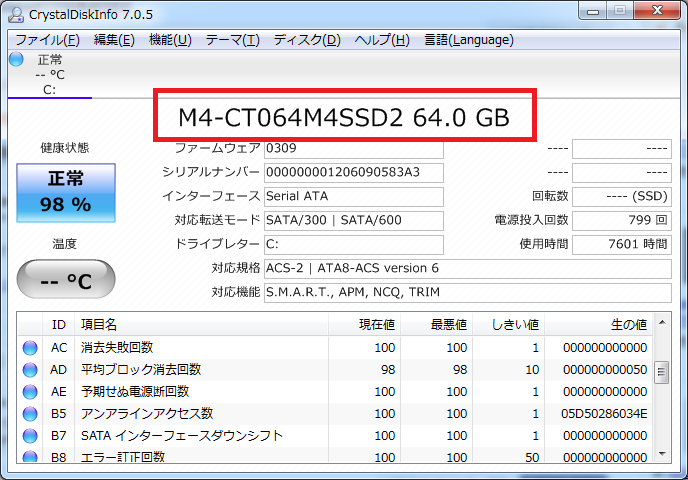
そして、なんと僕のパソコンに現在搭載されているSSDは2.5インチでした!!笑
デスクトップは通常3.5インチってみんな言ってるのにね。今回買おうとしてるのは3.5インチなんだけどな。大丈夫??
これも蓋を開ければ一発で分かりますが、2.5インチのHDDを3.5インチにうまく収納できるケースのようなもので固定されていました。
ですので僕のパソコンは3.5インチのHDDを購入して問題なさそうです。
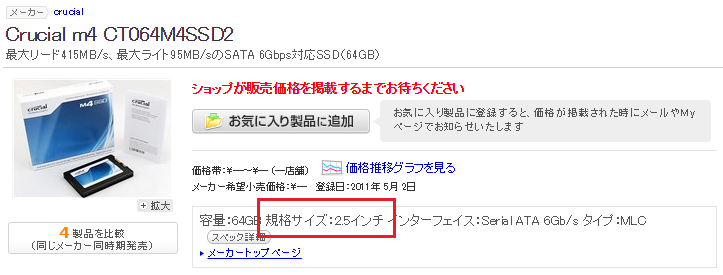
ハードディクス(HDD)の設置方法
さて、ここまででどのHDDを買えば問題無いか確認出来たと思います。
ここからは設置になります。
実際に設置をする際にはパソコンの電源を落として作業してください。
HDD設置手順1:設置するのに必要なものを確認
今回設置するHDDの情報です。
| 接続規格 | SATA |
| インチ | 3.5 |
| 型 | WD20EZRZ-RT 2TB |
必要になるものは、まず当然ですが、新しいHDDです。
そして、SATA接続用のケーブルと、電源ケーブル、HDDを固定するネジです。
SATAにはSATAⅡやSATAⅢなどがあるみたいですが、SATAケーブルは互換性があるみたいなのでたぶん大丈夫でしょう。
SATAケーブルは足りなければ購入しましょう。
電源ケーブルは足りない場合は現在の電源ケーブルを分岐できるものがあるみたいなので購入しましょう。
HDD設置手順2:ケーブルを接続
SATAケーブルをマザーボードに接続します。電源が足りない場合は分岐させます。
後でやると設置したHDDが邪魔になってめんどくさいそうです。
HDD設置手順2:HDDを固定
空いているシャドウベイっていうんですかね?HDD入れる場所にそっと固定します。
たくさん空いている場合はパソコン内の空気の通りを良くするために1つ空けたほうがいいみたいです。
ネジは車のタイヤと同じで対角留めをしましょう。
HDD設置手順3:HDDにケーブルを接続
SATAケーブルと電源ケーブルをHDDにさして完了です。
めちゃくちゃ簡単ですね。
HDD設置手順4:HDDのフォーマット
HDDを設置して電源を入れてもそのまま使えるわけではありません。
Windowsで使えるようにフォーマットする必要があります。
フォーマットはパソコンの電源を入れて、管理から行います。
HDDフォーマット手順(※Windows7の設定方法になります。)
「スタート」 → 「コンピュータ」を右クリック → 「管理」を選択
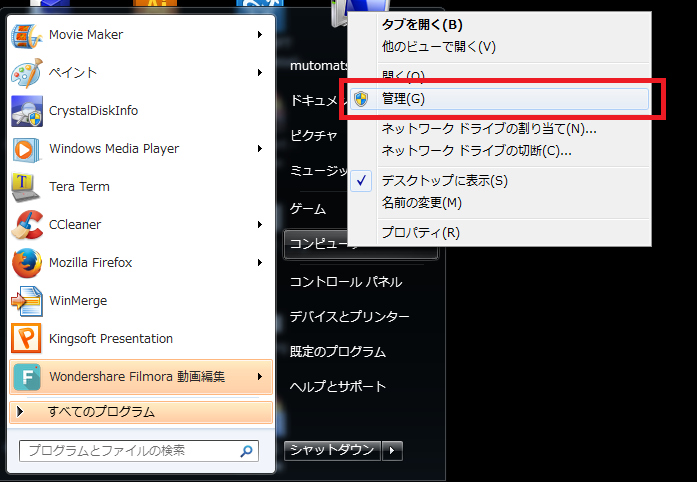
サイドメニューの「記憶域」 → 「ディスクの管理」を選択
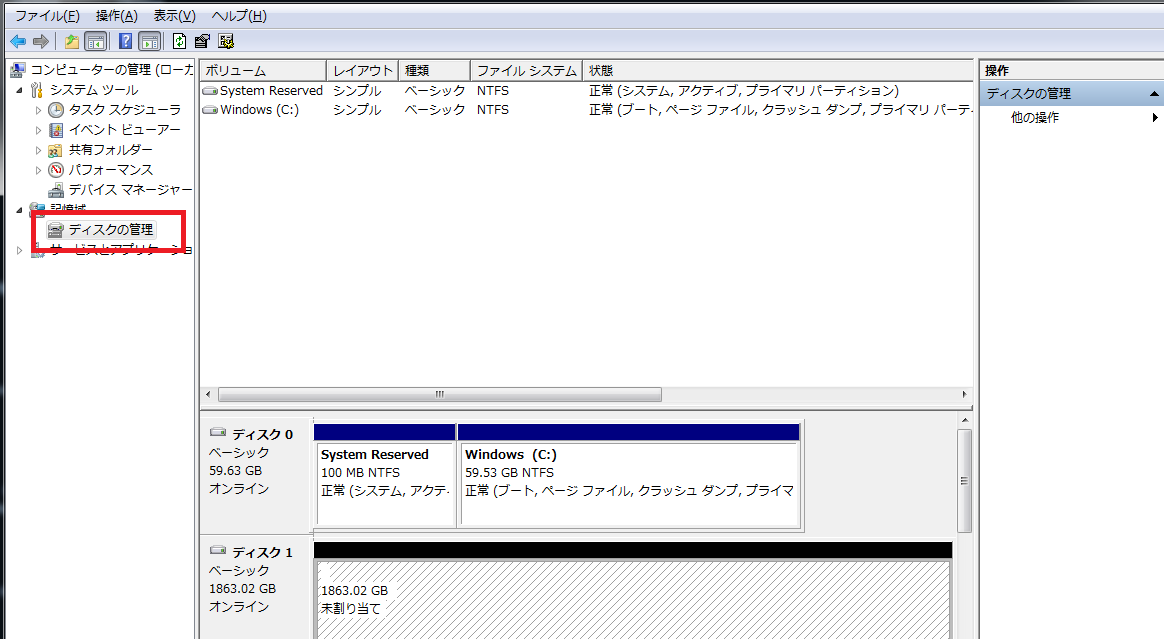
ここでダイアログが表示されます。MBRかGPTどちらでフォーマットしますか?って聞かれますが、2TB以下のHDDの場合はMBRでいいらしいです。
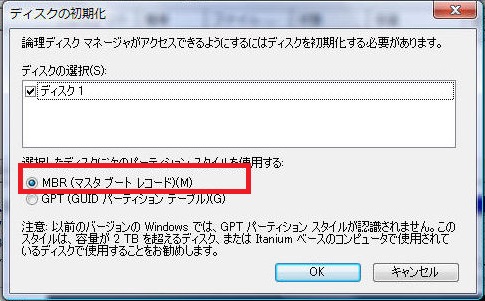
次にドライブを割り当てます。
下の図の斜線のところで右クリックでドライブの割り当て?やったかな?それを選びます。
シンプルボリュームの割り当てだったかもしれません。
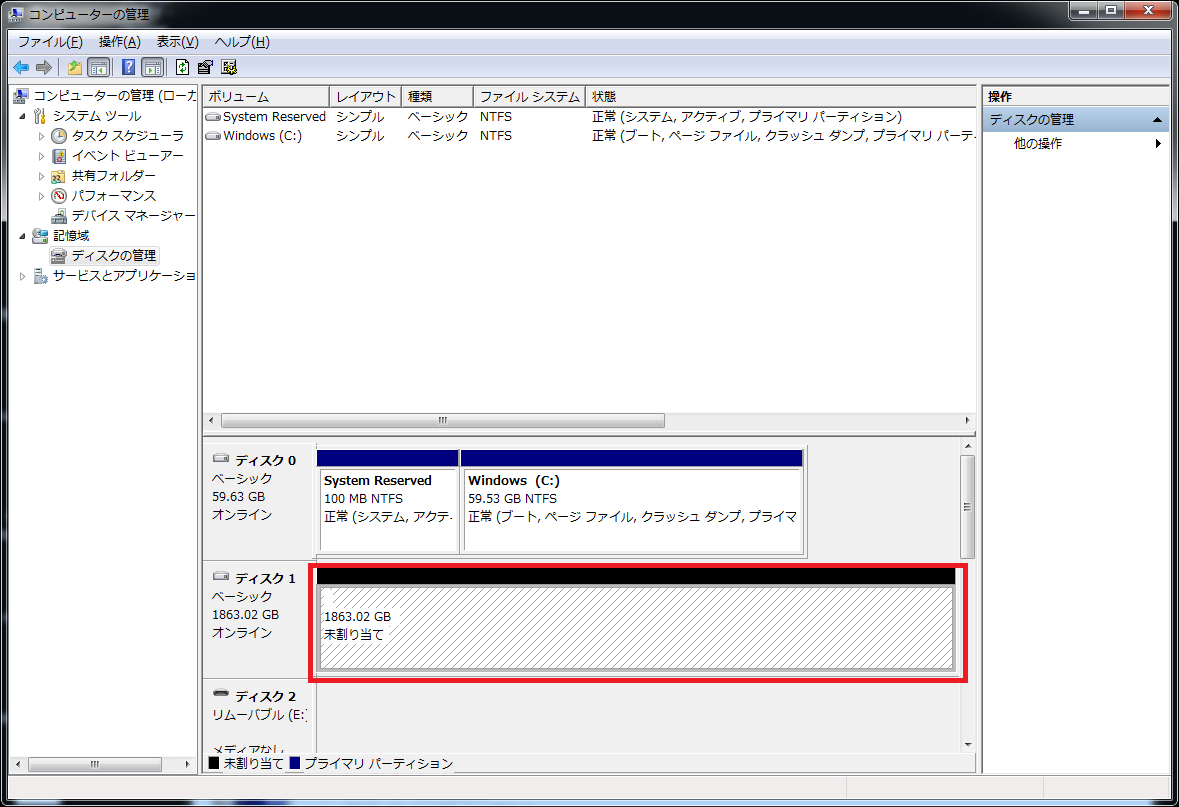
そして、割り当てるサイズと、ドライブのアルファベット文字を指定します。
僕は全て(最大値)を割り当てました。アルファベットはなんでもいいですが、Dが空いていればDでいいと思います。僕は空いてなかったのでむねひろのMにしました。笑
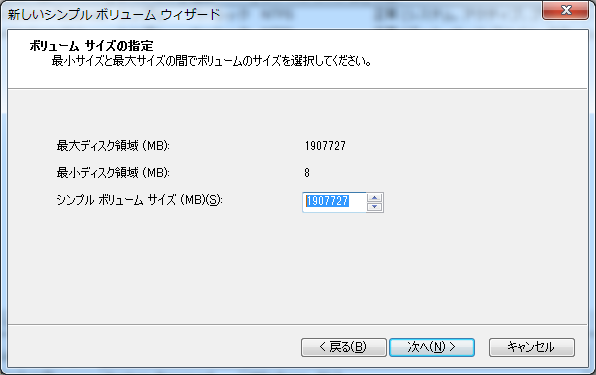
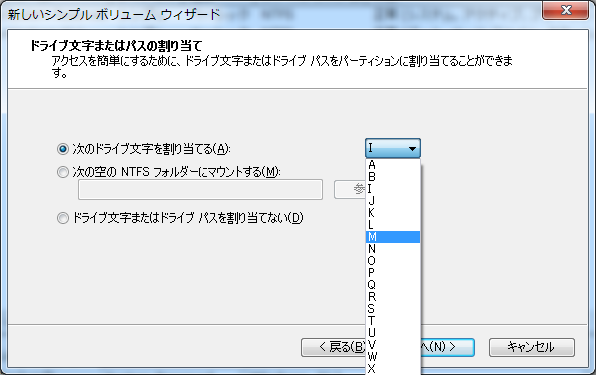
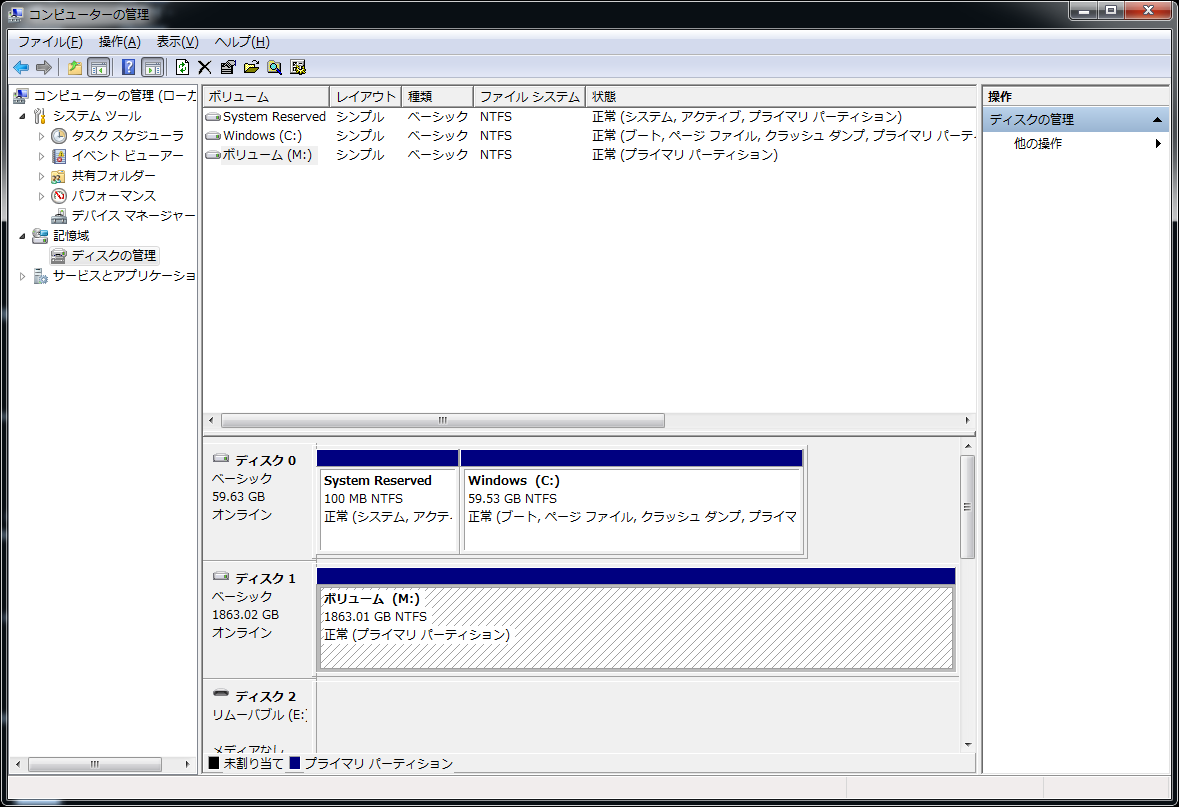
これで完成です。
マイコンピューターを見てください。新しいHDDにアクセス出来るようになっています。
まとめ
今回初めてHDDの増設をしましたが、思ったより簡単に出来ました。
失敗したらパソコン壊れるんじゃないかとドキドキしてましたけど、問題なく完了してよかったです。
今まで60GBだったのが1860GB(約2TB)に増えましたw
これでしばらくデータの容量とか気にせず仕事が出来ます!










